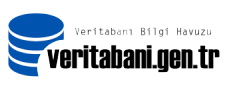Utility Control Point’i Yönetin
Utility Control Point Oluşturmak ve bütün instance’larınızı bu control point’e eklemek için “Utility Control Point ile SQL Server’ı Monitor Edin” ve “Utility Control Point’e Başka Bir Instance Eklemek” isimli makalelerimi okumanızı tavsiye ederim.
Utility Control Point’in izlediği parametreleri değiştirmek için SSMS üzerinde aşağıdaki gibi View Utility Expolorer diyoruz.

Açılan ekranda Utility Administration ekranına tıklıyoruz ve sağ taraftan Global Policies for Managed Instance’ın altında aşağıdaki ayarlar listeleniyor.

Yukarıdaki ekranda görüntüsünde görünen ayarların hepsinin ne anlama geldiğini aşağıdaki tabloda bulabilirsiniz.
Specify the Cpu utilization policies for all managed instance of SQL Server: Yönetilen bütün instance’ların CPU’su yüzde kaçın üstünde olduğunda bizi uyarmasını istiyoruz buradan bu ayarı yapıyoruz. Örneğin bu başlığın hemen altında CPU of a managed instance of SQL Server is overutilized when it is greater than kısmında %70 görünüyor. Instance’ın kullandığı CPU’nun değeri %70’in üstüne çıkarsa bizi uyaracak. Bu değeri siz kendi sisteminizde kendi ihtiyaçlarınıza göre ayarlayabilirsiniz.
Specify the file space utilization policies for all managed instance of SQL Server: Data File ve Log File olmak üzere ikiye ayrılıyor.
Data File için, Disk space of a data file is overutilized when its greater than kısmında, data file’ın kullandığı alan %70’in üstüne çıkarsa uyaracak. Bu bana göre biraz mantıksız. Çünkü veritabanı sürekli büyür ve autogrowth’unu açarsınız.
Hemen altında Log dosyası için bu ayarı yapabiliriz. Log dosyası için bu ayarı yapmak biraz daha mantıklı olacaktır. Çünkü log dosyası genelde belli bir büyüklükte kalır ve veritabanının recovery model’i full ise belirli aralıklarla log backup alarak log dosyasının truncate olmasını sağlarız. Detaylı bilgi için “Veritabanı Recovery Modelleri” isimli makalemi okumanızı öneririm.
Örneğin log dosyasının boyutu 800 GB ve 2 saatte bir log backup alıyoruz. Genelde log dosyasının boş alanı %99 civarında olur. Ama standart dışı bir işlem başlayıp log dosyasının doluluk oranını %90 ya da daha üstüne çıkarabilir. Log dosyasının olduğu diskte de yer olmadığını ve log dosyasının büyümesi gerekirse büyüyemeyeceğini düşünün. Böyle bir senaryoda log dosyasındaki doluluk oranını takip etmek faydalı olacaktır.
Specify the computer CPU utilization policies for all managed instance of SQL Server: Burda da instance’ların değil sunucuların cpu yüzdesini ayarlıyoruz.
Specify the storage volume utilization policies for all managed instance of SQL Server: Burda da sunucudaki disk’lerin doluluk yüzdesini ayarlıyoruz.
Gerekli eşik değerlerini ayarladıktan sonra utility explorer ‘dan Managed Instance’a geliyoruz. Aşağıda örnek bir uyarı ekranı görebilirsiniz.
Instance’lar dan birinin cpu’su belirttiğim eşik değerini aşmış.
İki instance üzerindeki veritabanlarından bazılarında data ya da log dosyası belirttiğim eşik değerini aşmış.
Bütün instance’ların bulunduğu sunucularda bazı disk alanları belirttiğim eşik değerini aşmış.

Daha detay bilgiye ulaşmak için ilgili instance’ı seçtikten sonra alt tarafta aşağıdaki gibi ekrana bakıyoruz. CPU Utilization kısmından geçmişe dönük cpu kullanım oranını ve hangi saat aralıklarında bu eşik değerini aştığını görebiliyoruz.

Storage Utilization kısmından Database’i seçersek hem veritabanının büyüme geçmişine bakabiliriz hemde veritabanı isminin yanındaki boş kutucuğa tıklayarak file doluluk oranını görebiliriz.

Volume’ü seçersek de hangi diskte ne kadar yer var onu görürüz.

Genel olarak, bütün veritabanlarını büyüme geçmişini, bütün instance’ların ve sunucuların cpu kullanım geçmişini detaylı olarak görebiliriz. Ayrıca disk doluluk oranları ve cpu kullanımları belli bir yüzdeyi aştığında bizi uyarmasını sağlayabiliriz.
![]()