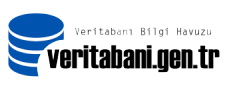MS DTC’nin Cluster’a Eklenmesi
Bu makalede MS DTC ‘nin Windows Cluster’a eklenmesi işlemini yapacağız.
diskmanagement’a gelerek windows cluster üzerindeki her sunucu üzerinden görülebilecek, msdtc için kullanacağımız diske bir harf verelim. diskmgmt.msc yazarak disk management’a giriyoruz. Öncelikle sistem ekibinin tanımladığı disk’e sağ tıklayıp Online’a alıyoruz ve initilalize ediyoruz. Initialize ederken GPT’yi seçiyoruz. MBR eski bir teknoloji ve 2TB’ın üstünü desteklemiyor. Bu yüzden bütün disk kurulumlarınız için GPT’yi seçebilirsiniz.
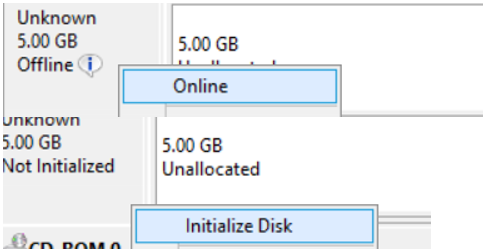
ve aşağıdaki gibi unallocated yazan yerde sağ tıklayıp new simple volume diyoruz.

Next Next diyerek ilerliyoruz ve aşağıdaki ekran geldiğinde istediğimiz ve windows cluster’daki hiçbir sunucu üzerinde kullanılmayan bir harf’i seçiyoruz. Bu çok önemli çünkü sunuculardan birinde kullanılan bir harfi seçerseniz ve msdtc o sunucu üzerine failover olursa çalışmayacaktır. Hatta o diskinizin olduğu veritabanları da çalışmayabilir(benim başıma bir kere geldi! Böyle bir durumda hemen msdtc’yi tekrar eski yerine failover yaparak sorun çözüldü.)
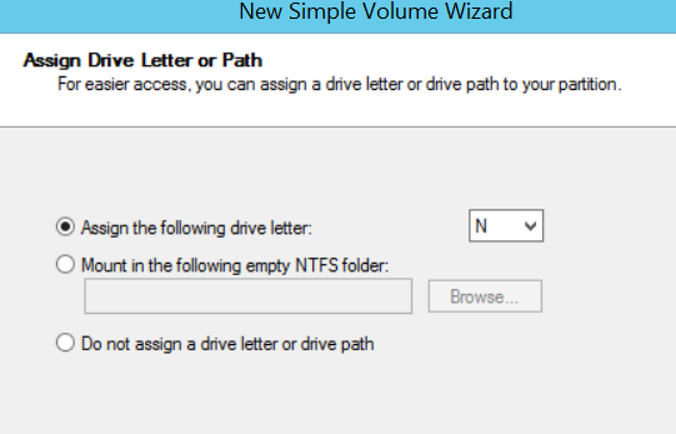
Bir sonraki ekranda diskimizi formatlayacağız. Aşağıdaki gibi File system’i NTFS olarak seçiyoruz. Allocation unit size’da sql server için tavsiye edilen best practice 64K’dır. Biz burada msdtc’yi konfigure ediyoruz ama yinede 64 olmasında bir sakınca yok. Volume label’ına da içinde msdtc geçen ve hangi storage’dan olduğunu ifade eden bir isim vermelisiniz.
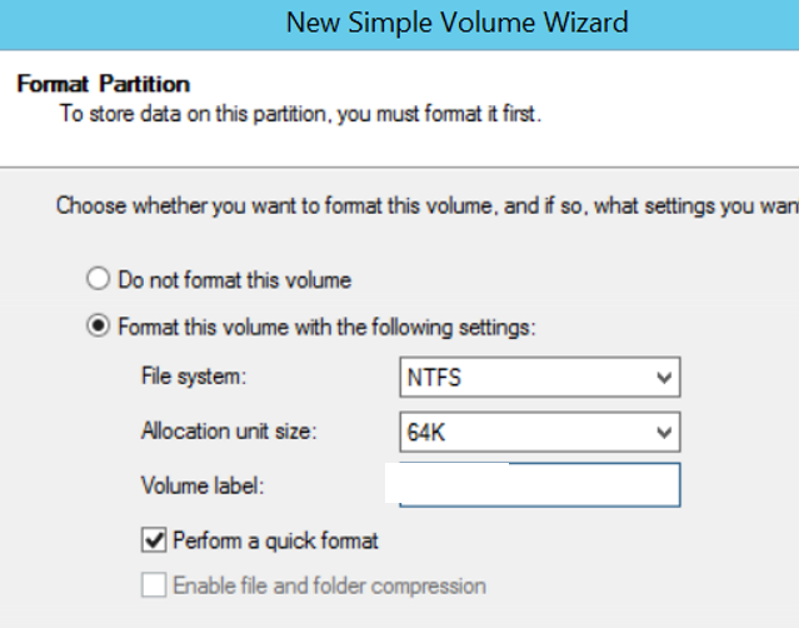
Finish diyerek işlemimizi tamamlıyoruz.
Bu işlemler bittikten sonra failover cluster manager’a gelerek aşağıdaki gibi Storage->Disks->Add Disk diyoruz.
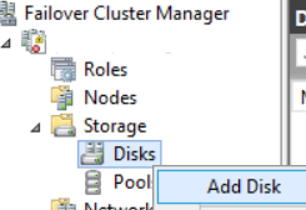
Karşımıza 2 sunucu üzerindende görülebilecek disk çıkıyor ve ok’e tıklayarak diskimizi cluster’a ekliyoruz.(Bu disk biraz önce tanımladığımız disk)
Daha sonra yine Failover Cluster Manager’dan aşağıdaki gibi Roles’e sağ tıklayark Configure Role diyoruz.

Gelen ekranda Do not show this page again’i tıklayarak next diyoruz. Böyle bir sayfa sizde çıkmayadabilir.
Bir sonraki ekranda aşağıdaki gibi Distrubuted Transaction Coordinator(DTC) seçeneğini seçip next diyoruz.
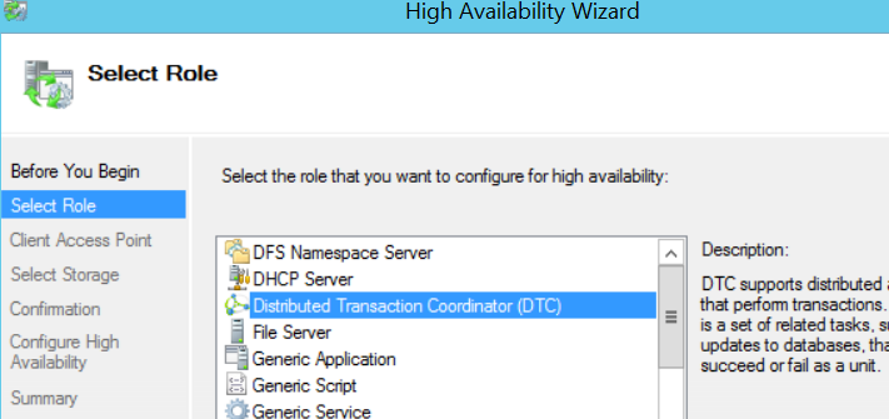
Bir sonraki gelen ekranda clusterdtc’ye aşağıdaki name kısmından bir isim veriyoruz. Biz CLUSTERDTC dedik. Birde Address kısmında Click here to type an address yazan yere de CLUSTERDTC için network ekibinden istediğimiz kullanılmayan ve windows cluster IP’mizle aynı subnette olan bir IP girerek next diyoruz. Bu işlemin sonunda CNO(ClusterNameObject->yani windows cluster’ınızın adı) Active Directory’de CLUSTERDTC isminde bir computer objesi oluşturacak. Bu yüzden Active Directory ekibinizden CNO’ya active directory’de Create Computer Objects yetkisi vermelerini istemelisiniz.
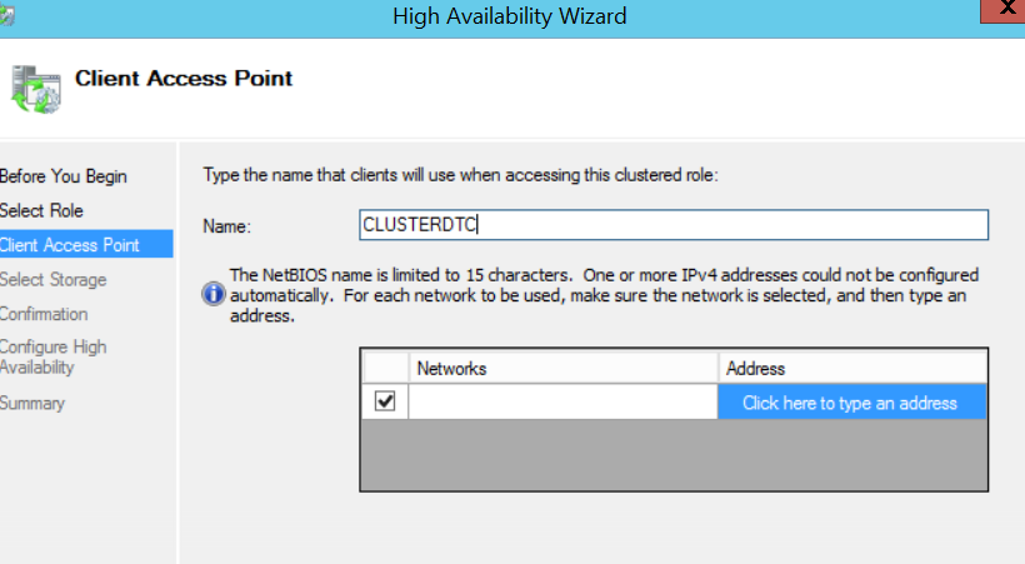
Bir sonraki ekranda karşımıza biraz önce tanımladığımız disk çıkıyor. Diskin solundaki kutucuğa tıklıyoruz.
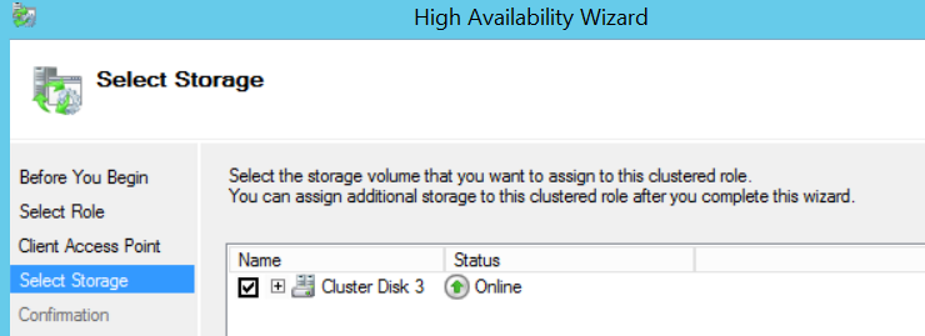
Next,next ve finish diyerek işlemi tamamlıyoruz. MSDTC kurulumunu tamamladıktan sonra uygulamaların cluster msdtc’yi kullanmaları için “MS DTC ile SQL Server’a bağlanmak isteyen bir uygulama için gerekli ayarları yapmak” isimli makalemdeki ayarları yapmanız gerekir.
![]()